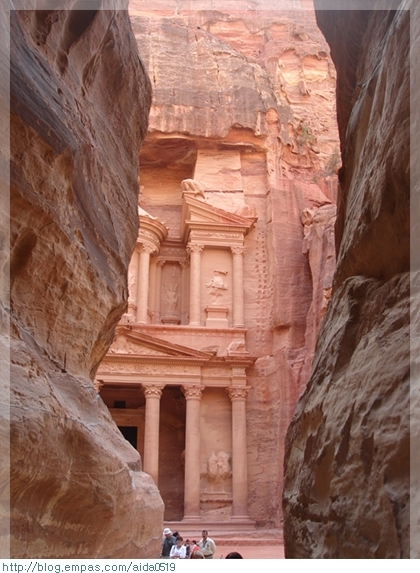티스토리 뷰
윈도우11 Pro 에서 OpenSSH 서버를 설치하기
참조 : https://givemethesocks.tistory.com/138
1. OpenSSH서버 설치하기
2. 터널 만들기
3. 터널 포트를 방화벽에서 추가한다.
4. RDP 클라이언트에서 RDP 연결
윈도우 검색에서 아래 그림처럼 "선택적" 이라 입력하면 선택적 기능이 나오면 선택적 기능을 실행한다.
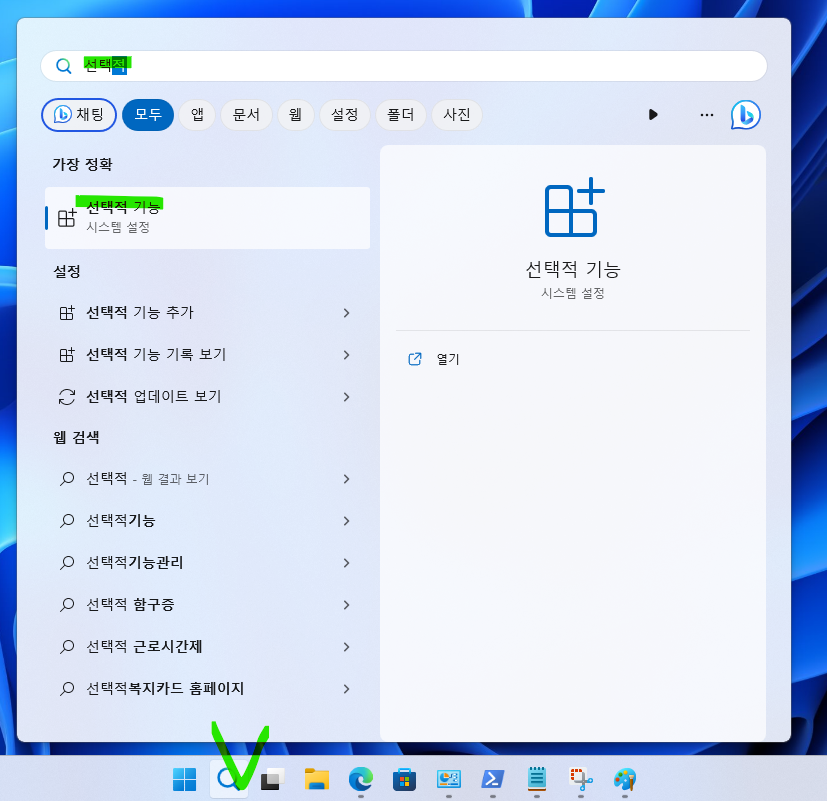
선택적 기능 창에서 기능보기 버튼을 클릭한다.
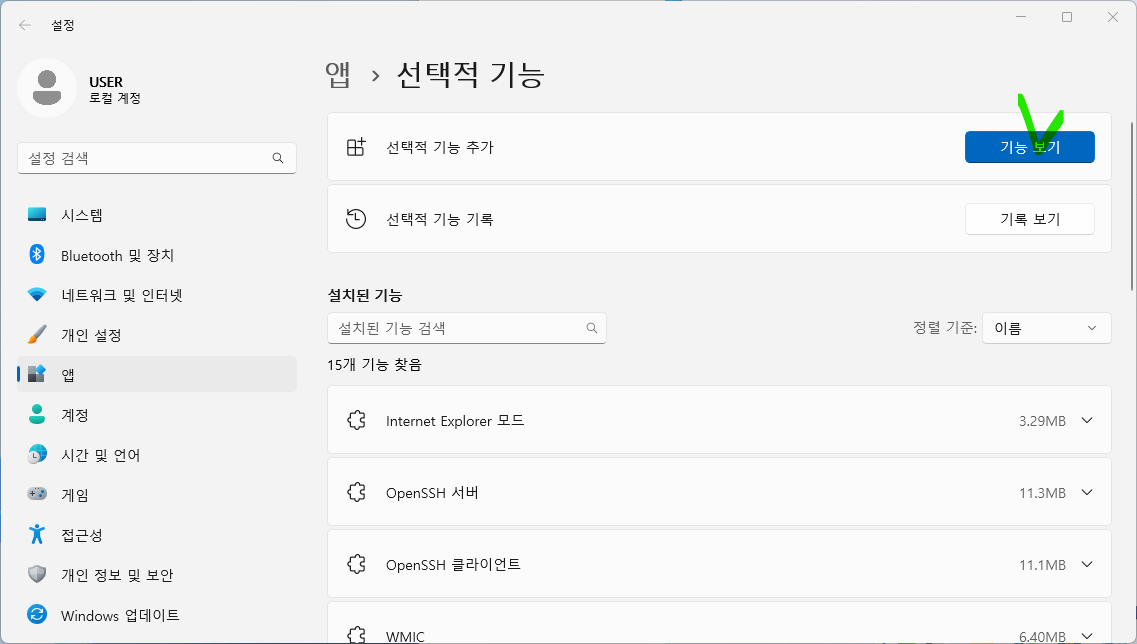
아래 그림처럼 OpenSSH 를 입력하면 아래 OpenSSH 서버가 나오면 용량 옆에 체크하고 다음 버튼 클릭한다.
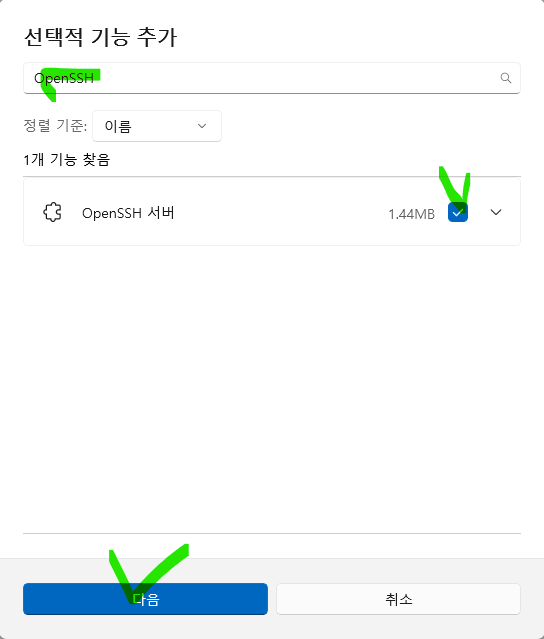
새창이 뜨면 설치 버튼을 클릭하면 설치된다.
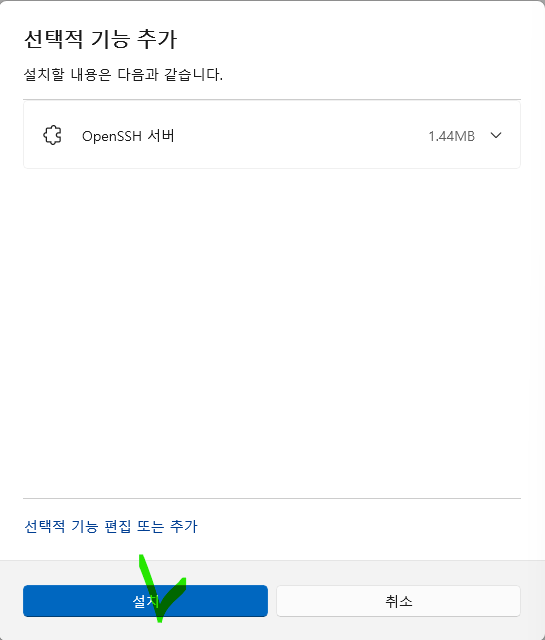
OpenSSH 서버가 설치 되었으면 설치가 잘 되어 있는지 확인한다.
Windows PowerShell 을 관리자모드로 실행한다.
명령어 : Get-WindowsCapability -Online | Where-Object Name -like "OpenSSH*"
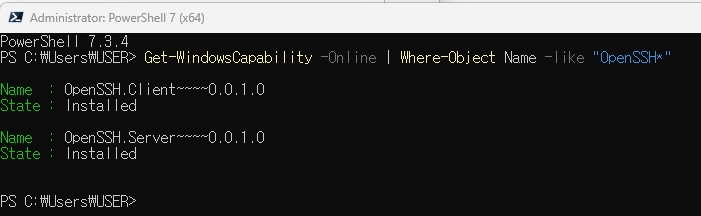
OpenSSH 서버가 정상적으로 설치되어 위와 같이 버전을 보여준다.
SSH서버를 실행하여 서비스 시작한다.
명령어 : Start-Service sshd
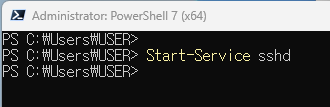
윈도우11 로컬계정으로 SSH서버 연결한다.
명령어 : ssh user@192.168.100.254
참고>
ssh user@localhost 로 입력해도 된다는데 나는 안되어 SSH서버 ip를 입력했다. 그 후 다시 ip 대신 localhost 로 하니 연결이 된다. localhost 대신 SSH서버 PC의 이름을 입력해도 된다. (ssh user@DESKTOP-UUB5QN5)
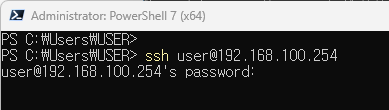
위와 같이 암호를 입력하라고 하면 로컬계정의 암호를 입력하고 엔터를 입력한다.

연결이 성공하면 로컬계정@PC이름 으로 프롬프트가 바뀐다.
SSH 서버의 기본 통신 포트 번호는 22 이다.
기본 포트 번호는 추후에 변경 방법을 다루고 일단 기본 포트를 이용한다.
- 터널 만들기
ssh 서버 접속할때 -L 옵션을 사용해서 터널을 만든다.
명령어 : ssh user@192.168.100.254 -p 22 -L 1111:192.168.100.254:3389
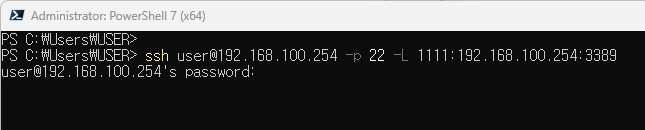
로커계정인 user에 대한 암호를 입력하면 터널이 만들어지면서 아래 그림과 같이 창이 바뀐다.
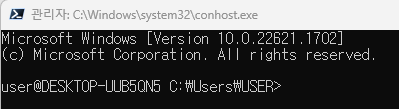
명령프롬프트 창을 열고 원격 연결을 한다.
명령어 : mstsc /v localhost:1111
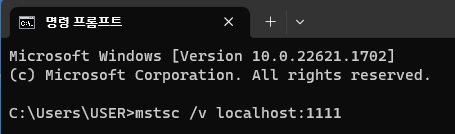
RDP 로그인 창이 열리고 암호 입력하면 원격 연결이 되면서 현재 화면은 연결이 끊어진다.
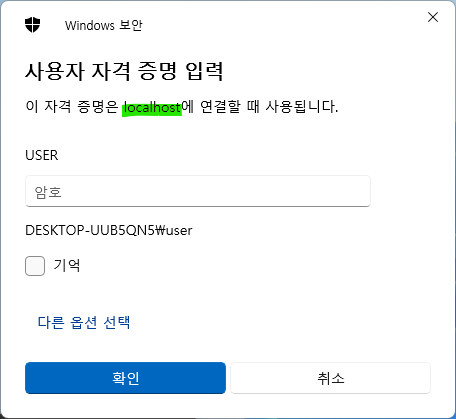
자기 자신으로 RDP 연결하니 연결이 끊기게된다.
- 이제 RDP 클라이언트에서 SSH 터널(1111)에 연결 시킨다.
RDP서버, SSH서버 : 192.168.100.254
RDP 클라이언트 : 192.168.100.200
명령어 : ssh user@192.168.100.254 -p 22 -L 1111:192.168.100.254:3389
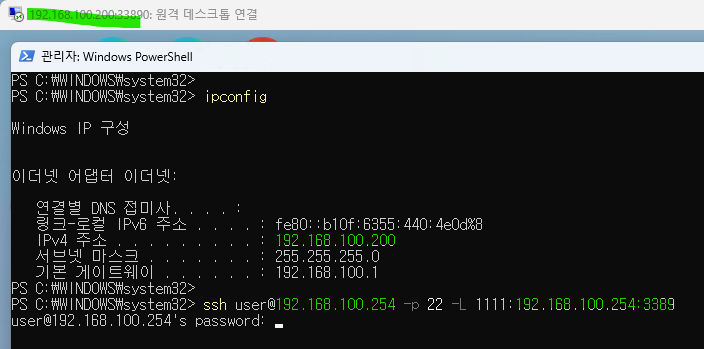
SSH서버에 연결이 되면 아래와 같이 프롬프트 이름이 바뀐다.
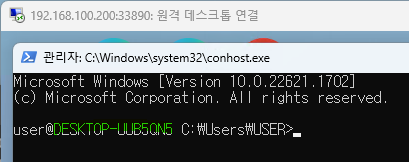
프롬프트 이름에에 SSH서버 PC의 이름인 DESK-UUB5QN5 로 나온다.
참고로, RDP 클라이언트 PC 이름은 아래 처럼 DESKTOP-CO411SV 로 SSH서버 PC이름과 다르다.

이제 다른 PC에서 터널링한 포트로 RDP 연결을 한다.
명령어 : mstsc /v 192.168.100.254:1111
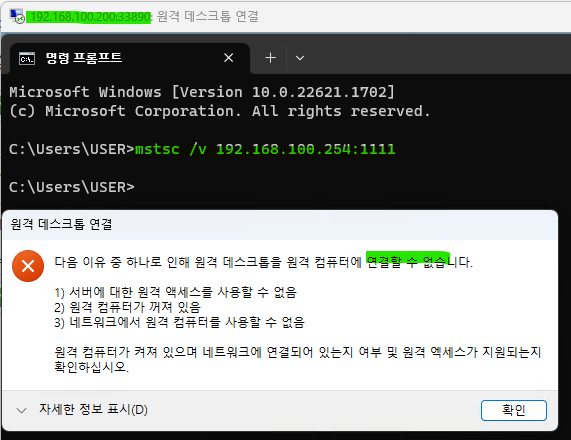
그런데 RDP 연결 실패한다.
다시 RDP 서버 PC에서 SSH 터널 포트인 1111 에 대해 보안 설정을 해야 한다.
(인바운드, 아웃바운드 에 추가)
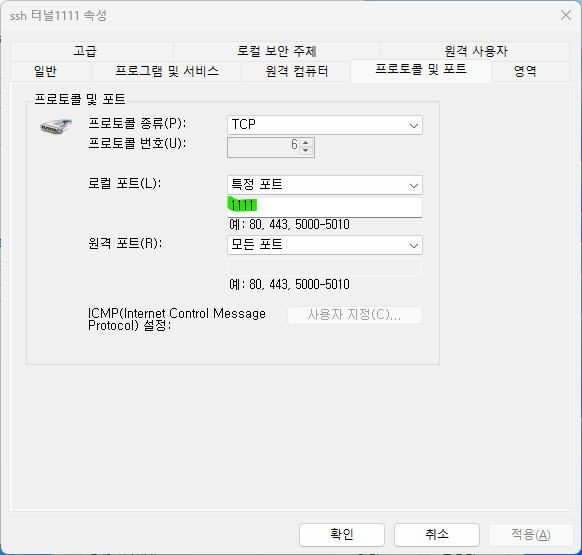
다시 RDP 클라이언트에서 RDP 연결한다.
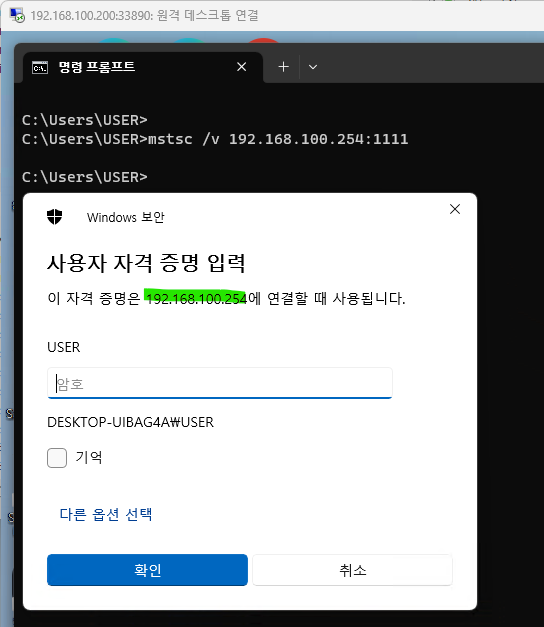
RDP 연결이 되고 암호 입력창이 뜬다.